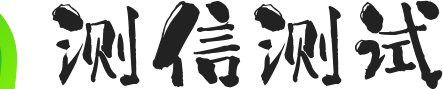甘特图详细制作教程 甘特图详细制作教程视频
如何在excel中制作甘特图?
在Excel中可以使用条形图(堆积条形图)来制作甘特图。以下是一些简单的步骤:
 甘特图详细制作教程 甘特图详细制作教程视频
甘特图详细制作教程 甘特图详细制作教程视频
甘特图详细制作教程 甘特图详细制作教程视频
甘特图详细制作教程 甘特图详细制作教程视频
准备数据:准备任务名称、开始日期、结束日期和持续时间的数据表格。
插入条形图:选中数据表格,点击插入选项卡,选择堆积条形图,然后选择个子类型。
转换数据:右击图表,选择数据区域,点击编辑,选择行转列,然后点击确定。
添加数据标签:单击图表,然后在设计选项卡中选择添加数据标签。
设置水平轴:单击图表,然后在布局选项卡中选择水平轴,更改小值为个任务开始日期的前一天,更改值为后一个任务结束日期的后一天。
设置垂直轴:单击图表,然后在布局选项卡中选择垂直轴,将轴标签更改为任务名称。
格式化样式:单击图表,然后在布局选项卡中选择图表样式,更改颜色、字体和其他格式。
添加数据表格:单击图表,然后在布局选项卡中选择数据表格,选择显示“数据表格”。
以上是使用Excel中的条形图(堆积条形图)制作甘特图的简单步骤。根据您的需要和偏好,您可以进一步自定义和格式化图表,以满足您的需求。
甘特图详细制作教程excel
如何在excel中制作甘特图?
1、先将你的数据整理成下表的样式,除了项目阶段名称,必须包含开始时间和所需的时间。选中项目阶段名称和开始日期,插入“堆积条形图”,这样就会生成如图所示的图表。在图表上右键一下,点击“选择数据”。
2、Excel并未提供甘特图类型,但还是可以绘制甘特图的,方法就是通过对堆积条形图类型进行自定义,使之显示任务、任务工期和层次结构。下面的过程可帮助在Excel2007中创建甘特图(GanttChart),并且结果与上图相似。
3、Excel中可以利用辅助列和堆积条形图来模拟甘特图。
4、Excel是一款非常常用的表格软件,它还可以用来制作甘特图。下面是具体的方法。打开Excel软件,创建新表格。在表格中添加两列,一列填写任务名称,一列填写任务时间。
如何使用Excel绘制甘特图
步骤如下:要在表格中清楚的列出的项目时间安排,包括项目各阶段任务名称、开始时间、所用天数以及结束时间。
先将你的数据整理成下表的样式,除了项目阶段名称,必须包含开始时间和所需的时间。选中项目阶段名称和开始日期,插入“堆积条形图”,这样就会生成如图所示的图表。在图表上右键一下,点击“选择数据”。
使用Excel绘制甘特图方法如下:打开excel2010,准备要好整理的数据。调整excel格式,一般excel格式为时间格式的,需要调整成常规。
Excel怎么打造完整甘特图
步骤如下:要在表格中清楚的列出的项目时间安排,包括项目各阶段任务名称、开始时间、所用天数以及结束时间。
Excel中可以利用辅助列和堆积条形图来模拟甘特图。
先将你的数据整理成下表的样式,除了项目阶段名称,必须包含开始时间和所需的时间。选中项目阶段名称和开始日期,插入“堆积条形图”,这样就会生成如图所示的图表。在图表上右键一下,点击“选择数据”。
您好,插入图表选中数据区域(3列,如图所示)——点击插入——的图表——堆积条形图。甘特图制作点击图表工具——设计——选择数据。轴标签区域改为——确定项目...。
打开Excel软件,选择工作簿,命名为“甘特图”。在“甘特图”工作表中,建立新的表格,包括任务名称、起始日期、结束日期和持续时间等列。
步骤如下:在Excel中打开新的工作表。准备一些列您的甘特图数据列。其中包括任务名称(TaskName)、任务开始时间(StartDate)、任务持续时间(Duration)和完成百分比(%Complete)。填写您的任务信息。
甘特图详细制作教程
甘特图的制作方法:
作环境:联想小新Air14,win10,excel2022等。
1、构建辅助列,插入堆积条形图:
首先我们需要在负责人入一列辅助列,并且将列的值都设置为1,然后我们选择前四列数据,点击插入在图表中找到横向的堆积条形图,在这里我们需要注意在A1这个单元格中不要输入表头,否则的话图表会将A列与B列识别为Y轴。
2、逆序类别:
在这里我们可以看到在图表中项目类别与我们表格中项目类别他们的顺序是完全相反的,所以在这里我们需要更改下图表中的项目类别的顺序,首先我们点击图表中的项目类别,然后按快捷键ctrl+1调出设置窗口,我们勾选逆序类别,这样的话我们就将图表的类别顺序与表格的顺序设置得一模一样了。
3、设置X轴:
首先我们点击x轴按ctrl+1调出格式窗口,在边界中我们将小值设置为项目的开始时间就是2020/3/16,excel会自动将其换算为数值格式,同理我们将值设置为项目的结束时间2020/5/14加上16天也就2020/5/30,我们可以将这个值设置得大一些留一些余量来设置数据标签,在这里我们设置为2020/6/1。
4、添加数据标签:
紧接着我们点击灰色的柱子,点击图表旁边的加号为它添加数据标签,然后点击数据标签按ctrl+1调出设置窗口,勾选单元格中的值然后我们选择表格中的姓名点击确定,紧接着我们将值这个对钩去掉,然后在标签位置中选择轴内侧,这样的话我们就为图表添加了负责人这个标签。
5、设置填充色:
后我们只需要将代表开始时间与辅助列的填充色设置为无填充,将形状轮廓设置为无轮廓至此就搞定了。
甘特图怎么制作
做法如下:
作设备:戴尔灵越7400
作系统:win10
作程序:excel2017表格 2.1
1、先将excel表格中的数据单元格中的日期单元格选中。
2、右键点击单元格选择“设置单元格格式”,将日期格式换乘常规格式。
3、然后全选单元格并点击插入图表中的“条形图”,选择其中的“堆积条形图”。
4、插入图表后,右键点击Y坐标轴选择“设置坐标轴格式”。
5、在打开的坐标轴选项中勾选“逆序类别”。
6、再右键点击横坐标轴并选择“设置坐标轴格式”。
7、在打开的选项设置窗口中将小和值设置为固定数字。
8、再右键点击条形图位置,选择“设置数据系列格式”。
9、选择“填充”栏目中的“无填充”选项。
10、后在表格的数据取数单元格中将日期再更改回原本的日期格式。
11、即可完成后的“甘特图”的图表制作了。
甘特图制作步骤
在Excel软件中,可以通过在文件界面,在新建那里,搜索甘特图,创建甘特项目图表实现。
工具/原料:联想L1710D、Win10、Excel2019
1、点击文件
点击左上角的【文件】。
2、点击新建
点击左边的【新建】。
3、输入甘特图
在搜索框输入甘特图,点击搜索。
4、点击甘特项目图表
点击右边的【甘特项目图表】。
5、点击创建
弹出窗口框,点击【创建】。
6、作完成
可以在甘特图编辑,作完成。
版权声明:本文内容由互联网用户自发贡献。如发现本站有涉嫌抄袭侵权/违法违规的内容, 836084111@qq.com 举报,一经查实,本站将立刻删除。
随便看看
- 2024-12-08 debit和credit的区别 credit
- 2024-12-08 岳阳中考总分多少 岳阳中考总分多少分满
- 2024-12-08 世界排名前十大学 世界排名前十大学美国
- 2024-12-08 江苏本二分数线 江苏本二分数线多少分
- 2024-12-08 会计从业资格证报名系统 会计从业资格考